To remove Adobe Flash, your best bet is to simply download and install the Adobe Flash Uninstaller for Mac. Once it’s downloaded, you’ll see the Uninstaller show up on its own virtual drive: Double click to launch the app.
SUMMARY: Concerned about vulnerabilities in Adobe Flash or want to switch from Adobe Flash to HTML5? You can remove Adobe Flash from your Mac by following this step by step tutorial.
Omni Remover - Uninstaller for Mac/Clean & Free. Download Now

- If you keep up with technology news, you probably already know that Adobe Flash Player is one of the least dependable web clients in the world because of the numerous vulnerabilities it possesses.
- To get Flash off of your Mac for good, you’ll need an uninstaller from Adobe. There are distinct versions for OS X 10.6 and later, for 10.4 and 10.5, and even one for 10.1 to 10.3.
In the early 2000s, Adobe Flash Player was widely installed on desktop computers, and was commonly used to display interactive web pages, online games, and to playback video and audio content. Although Flash was previously a dominant platform for online multimedia content, it is slowly being abandoned as Adobe favors a transition to HTML5 (Get Best Adobe Uninstaller for Mac).
Besides, Adobe Flash has caused many software problems and security issues in the past, with critical vulnerabilities frequently being exposed and Adobe regularly being required to release updates (What Is Other On Mac Storage). So if you're looking for a method to uninstall Adobe Flash on your Mac, this is the right place.
Mac Remove Flash
Part 1: How To Manually Uninstall Adobe Flash on Mac
First up, probably the web could be a better place without Adobe Flash - no emerging vulnerability issues, no Flash based ads and no endless updates. So anyway if you decided to uninstall Adobe Flash on your Mac, here are detailed steps (Learn How To Uninstall Application Programs on Mac).
Step 1: Download Adobe Flash Player Uninstaller
Download the Adobe Flash Player uninstaller for macOS from Adobe website (Direct Download Link).
Step 2: Uninstall Adobe Flash Player

The uninstaller continues automatically until the uninstallation is complete. When you see the message notifying you that the uninstallation succeeded, click Done.
Manually Uninstall Adobe Flash Player on Mac - Step 2
Step 3: Remove Adobe Flash Player Leftover on Mac
Manually find and remove Adobe Flash Player Leftover junks on your Mac by following these two directories: ~/Library/Preferences/Macromedia/Flash Player and ~/Library/Caches/Adobe/Flash Player
Part 2: The Common Problems of Uninstalling Adobe Flash on Mac Manually
The manual removal of Adobe Flash Player on Mac usually takes 5-10 minutes. If you are new to Mac, you may have met kind of troubles especially when searching for orphaned Adobe Flash Player junk files in Library folder. Here are some common Adobe Flash Player uninstalling problems you may have:
- The downloaded Adobe Flash Player Uninstaller for Mac cannot open/doesn't work on your Mac.
- Data / Files / Shortcuts / Icon that are related to Adobe Flash Player on Mac have been found in the later use of your Mac.
- Manual removal of Adobe Flash Player on Mac requires advanced knowledge about how macOS file system and How Terminal works. Otherwise, any false operations, mistake deletions will bring troubles. For instance, other application (Safari) cannot open correctly, or even severer, your Mac may work abnormally.
Part 3: How To Completely Uninstall Adobe Flash on Mac [Time-Saving]
Omni Remover is professional Mac App Uninstaller software made to help you uninstall Adobe Flash Player for Mac with easily. And more importantly, it will automatically start scanning Adobe Flash Player for Mac leftovers, remaining caches, orphaned or corrupt junks, so as to give you complete Adobe Flash Player for Mac Uninstalling solution.
Steps:
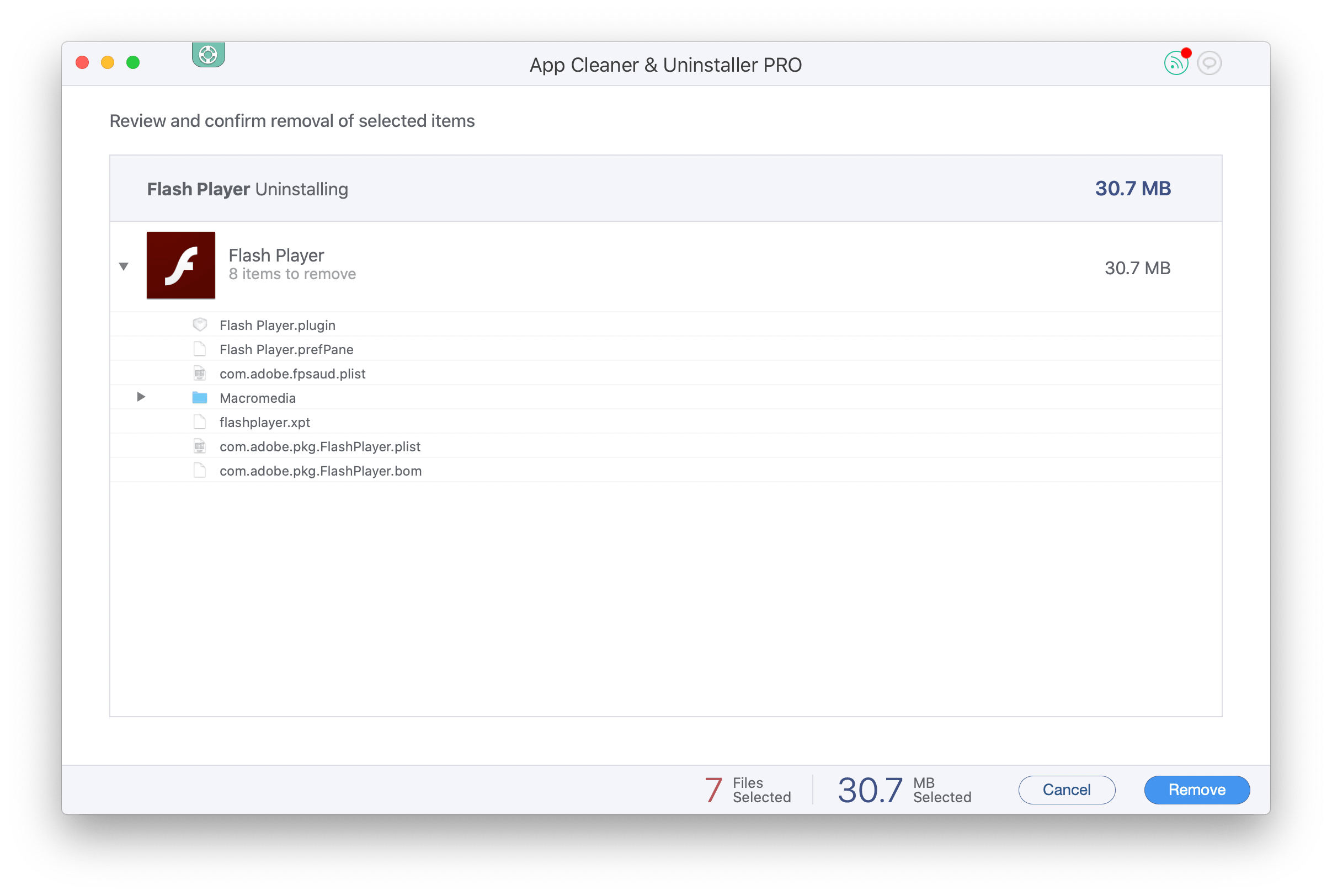
- Step 1:Download and install Omni Remover on your Mac > Launch Omni Remover.
- Step 2: Drag-and-drop Adobe Flash to the round zone in Omni Remover, or you can click on that zone to browse the other apps that you want to remove. After that, Omni Remover will start scanning Adobe Flash and all its associated app files.
- Step 3: Once it finished, give a check on the scan result to check if they are safe to remove. If you want to keep some kind of data, uncheck that item. After this confirmation, click Clean Uninstall to get Adobe Flash removed from your Mac (How To Import Photos from iPhone to Mac).
- Step 4: After a while, Omni Remover will finish uninstalling Adobe Flash from your Mac.
Completely Uninstall Adobe Flash on Mac Step 2
The Bottom Line
Adobe has confirmed that after 2020, they'll no longer give support on Adobe Flash Player and associated problems, so even if you have no idea on if to uninstall Adobe Flash Player on your Mac or not, it's suggested to embrace new technologies. Find your Mac is running out of storage? Give a check on how to free up space on your Mac.
-->Originally published: September 9, 2019
Updated: September 11, 2020
Please go here to search for your product's lifecycle.
This article has been updated. Please go here for the latest.
Adobe will end support of Flash Player on December 31, 2020. Here's what you can expect in the meantime for each Microsoft browser:
In the next version of Microsoft Edge (built on Chromium), Flash will be disabled by default. However, users may re-enable it on a site-by-site basis. The timeline for Chromium-based browsers can be found here.
Mac Remove Flash Player

Flash will not be disabled by default from Microsoft Edge (built on EdgeHTML) or Internet Explorer 11 prior to its removal by December of 2020.
Flash Player Uninstaller Mac
Flash will be completely removed from all browsers by December 31, 2020, via Windows Update. Group policies are available for enterprise admins and IT pros to change the Flash behavior prior to that date.
Companies reliant on Flash for development and playback of content are encouraged to remove the dependency on Adobe Flash prior to December 2020.
Please see our blog for more information.
Mac Os X Remove Flash Player
