In theory, you should only have to install Mac OS X once. And in a perfect world, that would be the case. But you may find occasions when you have to install/reinstall it, such as the following:
- If you get a new Mac that didn’t come with Mac OS X pre-installed
- If you have a catastrophic hard drive crash that requires you to initialize (format) your boot drive
- If any essential Mac OS X files become damaged, corrupted, or are deleted or renamed
The easiest way is to download OS X from the App Store. Once you open the App Store, you’ll see a link on the right for the latest version of OS X (El Capitan as of this writing). Go ahead and click the Download button to start downloading the installer.
Download the latest drivers, firmware, and software for your HP ENVY Photo 7155 All-in-One Printer.This is HP’s official website that will help automatically detect and download the correct drivers free of cost for your HP Computing and Printing products for Windows and Mac operating system. UNetbootin downloads the Ubuntu ISO, converts it to an image format the Mac can use, creates the boot chain needed by the installer for the Mac OS, and then copies it to the USB flash drive. Download the macOS version of UNetbootin from the UNetbootin GitHub website.
The following instructions do double duty: They’re what you do to install Mac OS X for the first time on a Mac, and they’re also what you do if something happens to the copy of Mac OS X that you boot your Mac from. That is, the process for installing or reinstalling Mac OS X is exactly the same.
If you’ve backed up your entire hard drive, you might prefer to reinstall from your backup disk or tape rather than reinstalling Mac OS X from the Install Mac OS X CD. That way, you’ll be certain that everything is just the way you left it, which is something you can’t be sure of if you reinstall from the Install Mac OS X CD.
Here’s how to install (or reinstall) Mac OS X, step by step:
1. Boot from your Install Mac OS X CD Disc 1 by inserting the CD into your machine’s CD-ROM or DVD drive and then restarting your Mac while holding down the C key.
When Mac OS X has finished booting your Mac, the Install program launches automatically. Here is where you begin the process of installing or reinstalling Mac OS X.
2. Unless you want to use a language other than English for the main language of Mac OS X, click the Continue button in the first screen you see; if you do want to use another language, select the language by clicking its name, and then click the Continue button.
3. Read the Welcome, Important Information, and Software License Agreement screens, clicking the Continue button after each.
A sheet drops down querying whether you agree to the terms of the license agreement. If you don’t, you can’t go any further, so go ahead and click the Agree button.
If you’re currently using any version of Mac OS except version 9.2.2, you might next see a dialog with the warning that you can’t run Classic applications unless you have Mac OS 9.2.2 or a later version installed. You can’t install Mac OS 9.2.2 right now (you’re installing Mac OS X!), but you can click OK and install it later. (Mac OS X, version 10.3 Panther does not come with a Mac OS 9.2.2 Install CD, so you’re on your own here.) If you have Mac OS 9.2.2 installed, you won’t see this dialog.
4. Choose the disk that you want to install or reinstall Mac OS X on by clicking its icon once in the Select a Destination screen.
At the bottom of the Select a Destination screen is the Options button, which offers three mutually exclusive choices:
Download Install Software To One Of Multiple Hard Drives Mac Os X 10.7
• a. Upgrade Mac OS X: Choose this option to upgrade an earlier version of Mac OS X installed on the disk that you chose in Step 4 above. Your Home and other files are left undisturbed; after the upgrade, things will be (more or less) as they were before, except that you’ll be running a factory-fresh installation of Mac OS X.
• b. Archive and Install: Choose this option to move all the System components from your existing Mac OS X installation into a folder named Previous System and then install a fresh new copy of Mac OS X. The Previous System folder cannot be used to boot but it does contain any and all files that were in any of the Mac OS X folders before you upgraded.
• If you select this option, a check box for a second option — Preserve Users and Network Settings — becomes available. Mark it if you want to import all the existing users of this Mac, their Home folders, and their network settings — but still archive all the old System stuff into the Previous System folder.
• c. Erase and Install: Choose this option if you want to completely erase the disk that you selected in Step 4, starting completely from scratch.
• If you choose the Erase and Install option, the disk that you selected in Step 4 will be erased, and all your files will be deleted immediately! You should only choose this option if you’ve backed up all your documents and applications. In most cases, erasing the start-up disk is not necessary.
• If you select this option, the Format Disk As pop-up menu becomes available. Your choices are Mac OS Extended (Journaled), which is the one you want, or Unix File System, which is the one you don’t want.
• Unix File System is not a good choice for most Mac OS X users. Suffice it to say that 99.9 percent of you should absolutely and positively avoid Unix File System like the plague (and the other tenth of one percent know who they are and why they need a UFS disk). ‘Nuff said.
After you make your selection in this window, click OK to return to the Select a Destination screen and then click Continue.
Now you have the choice to perform an easy install or a customized install. The Easy Install copies all of Mac OS X onto your chosen hard drive (as you choose in Step 4); the Custom Install (click the Customize button at the bottom of the screen) enables you choose to install only the items that you want to install.
In almost all cases, Easy Install is the right way to go.
5. To begin the installation, click the Install button.
The install process takes 10 to 20 minutes, so now might be a good time to take a coffee break. When the install process finishes, your Mac will ask you to insert Mac OS X Install Disk 2. When it’s done installing, your Mac will restart itself, and you can begin using Mac OS X . . . hopefully, trouble-free.
After your Mac reboots, the Setup Assistant appears, unless you’ve chosen Archive and Install and also selected the Preserve Users and Network Settings option, which obviates the need for the Setup Assistant (since you’ll still have all your settings from before the installation).
6. Work your way through all of the Setup Assistant screens (you have to before you can begin working in Mac OS X).
If you don't get a startup chime then you may have a worse problem. Just be prepared.
What year is your MBP? From 2011 onward you would use Internet Recovery. Earlier you would need to install the original software that came with the computer on software restore DVDs.
Internet Recovery
Download Install Software To One Of Multiple Hard Drives Mac Os X 10.8
Install Mavericks, Lion/Mountain Lion Using Internet Recovery
Be sure you backup your files to an external drive or second internal drive because the following procedure will remove everything from the hard drive.
Boot to the Internet Recovery HD:
Restart the computer and after the chime press and hold down the COMMAND-OPTION- R keys until a globe appears on the screen. Wait patiently - 15-20 minutes - until the Recovery main menu appears.
Partition and Format the hard drive:
1. Select Disk Utility from the main menu and click on the Continue button.
2. After DU loads select your newly installed hard drive (this is the entry with the mfgr.'s ID and size) from the left side list. Click on the Partition tab in the DU main window.
3. Under the Volume Scheme heading set the number of partitions from the drop down menu to one. Click on the Options button, set the partition scheme to GUID then click on the OK button. Set the format type to Mac OS Extended (Journaled.) Click on the Partition button and wait until the process has completed. Quit DU and return to the main menu.
Reinstall Lion/Mountain Lion. Mavericks: Select Reinstall Lion/Mountain Lion, Mavericks and click on the Install button. Be sure to select the correct drive to use if you have more than one.

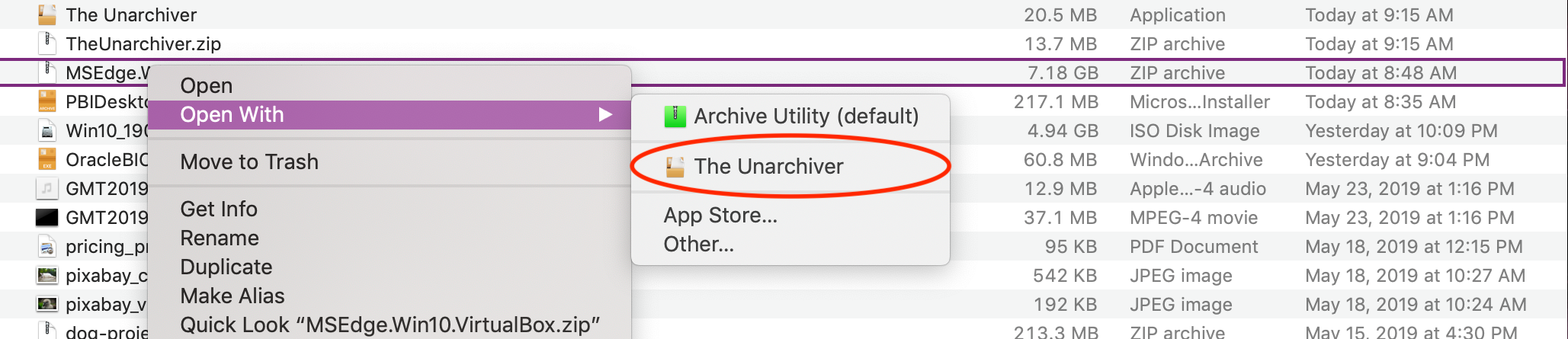
Note: You will need an active Internet connection. I suggest using Ethernet
if possiblebecause it is three times faster than wireless.
This should restore the version of OS X originally pre-installed on the computer.
DVD Installation:
Clean Install of Snow Leopard
Be sure to make a backup first because the following procedure will erase
the drive and everything on it.
1. Boot the computer using the Snow Leopard Installer Disc or the Disc 1 that came
with your computer. Insert the disc into the optical drive and restart the computer.
After the chime press and hold down the 'C' key. Release the key when you see
a small spinning gear appear below the dark gray Apple logo.
2. After the installer loads select your language and click on the Continue

button. When the menu bar appears select Disk Utility from the Utilities menu.
After DU loads select the hard drive entry from the left side list (mfgr.'s ID and drive
Download Install Software To One Of Multiple Hard Drives Mac Os X 10.10
size.) Click on the Partition tab in the DU main window. Set the number of
partitions to one (1) from the Partitions drop down menu, click on Options button
and select GUID, click on OK, then set the format type to MacOS Extended
(Journaled, if supported), then click on the Apply button.
Download Install Software To One Of Multiple Hard Drives Mac Os X High Sierra
3. When the formatting has completed quit DU and return to the installer. Proceed
with the OS X installation and follow the directions included with the installer.
4. When the installation has completed your computer will Restart into the Setup
Assistant. Be sure you configure your initial admin account with the exact same
username and password that you used on your old drive. After you finish Setup
Assistant will complete the installation after which you will be running a fresh
install of OS X. You can now begin the update process by opening Software
Update and installing all recommended updates to bring your installation current.
Download and install Mac OS X 10.6.8 Update Combo v1.1.
